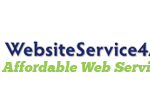 Title: How do I add a custom favicon to WordPress
Title: How do I add a custom favicon to WordPress
Are you wondering, “How do I add a custom favicon to WordPress”? You’re not alone. Many website owners seek to enhance their site’s branding and recognition by adding a custom favicon. In this article, we will explore how exactly to go about this process in a WordPress site.
A favicon, short for “favorite icon,” plays a critical role in branding your website’s identity. It is the small image that appears on the browser tab and bookmarks, helping users identify your website at a glance. So, How do I add a custom favicon to WordPress? Let’s dive into the steps necessary to achieve this, ensuring we cover everything needed for a complete understanding.
Before we begin detailing “How do I add a custom favicon to WordPress,” ensure you have your desired favicon image ready. Typically, it should be a 16×16 or 32×32 pixels image in .ico, .png, or .gif format. Once prepared, you can start the simple process of enhancing your site’s professional appearance.
Firstly, How do I add a custom favicon to WordPress? Log in to your WordPress dashboard, where most of the customization tasks take place. From here, navigate to the ‘Appearance’ section, then click on ‘Customize’. This brings you to the live preview of themes and customization options.
After entering the customization mode, look for the ‘Site Identity’ section, which holds key settings including title, logo, and more importantly for our needs — the favicon, or as termed here, ‘Site Icon’. Now think again, “How do I add a custom favicon to WordPress?” Well, simply click on ‘Select file’ under the Site Icon setting and upload your favicon image.
WordPress allows easy uploading and cropping of the favicon image if necessary. Once uploaded and adjusted, press the ‘Publish’ button to save changes. Up to this point, How do I add a custom favicon to WordPress? seems straightforward, right?
Keep in mind that after following these steps on How do I add a custom favicon to WordPress, it may take some time for changes to propagate. Clearing your browser cache can speed up the process of seeing your new favicon live.
Additionally, for those who want more control or encounter issues with the WordPress Customizer, How do I add a custom favicon to WordPress using FTP? For advanced users, accessing the site root via FTP and placing your favicon.ico file directly can be an alternative method.
What if updating from the Themes area doesn’t meet user needs concerning How do I add a custom favicon to WordPress? Some themes might require different approaches or additional steps. If challenges arise, consider seeking advice or services from experts like WebsiteService4All. They are well-versed in handling such tasks effectively.
Remember that while asking “How do I add a custom favicon to WordPress,” it’s also important to understand its impact on user experience and brand consistency. A well-chosen favicon makes your site look professional and trustworthy.
WebsiteService4All emphasizes the importance of consistency across media for effective branding. Thus reflecting back to How do I add a custom favicon to WordPress can signify bridging all aspects of visual identity seamlessly across your digital presence.
In conclusion, whether you manage a blog, corporate site, or an online store—knowing “How do I add a custom favicon to WordPress” is essential for establishing brand recognition. We hope that this guide in our category of WordPress Customization has clarified the process. Remember, maintaining visual coherence starts with seemingly small elements like favicons which elevate user interactions with your brand.
