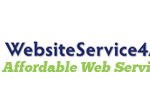 ### How do I set up WordPress on a local machine (localhost)
### How do I set up WordPress on a local machine (localhost)
Setting up WordPress for local development can be incredibly beneficial for testing and designing before making a site live. In this guide, we will walk through the steps on “How do I set up WordPress on a local machine (localhost)” using popular tools like XAMPP or WAMP.
**Step 1: Download and Install a Local Server Software**
Firstly, “How do I set up WordPress on a local machine (localhost)” begins by choosing and installing local server software. Most developers prefer using XAMPP or WAMP as their local server environment because they are easy to set up and manage. Download either from their respective websites and install it on your computer.
**Step 2: Download WordPress**
For “How do I set up WordPress on a local machine (localhost),” the next step is downloading the latest version of WordPress from the official WordPress website. After downloading, extract the WordPress files and copy them to your local server’s root directory, usually located in `C:xampphtdocs` or `C:wampwww`.
**Step 3: Create a Database**
When you consider how “How do I set up WordPress on a local machine (localhost),” managing a database is crucial. Open your local server control panel and access phpMyAdmin. Here, create a new database that will be used for your WordPress installation. Remember this database name as you will need it later.
**Step 4: Configure wp-config.php**
Continuing with “How do I set up WordPress on a local machine (localhost),” you now need to connect your WordPress files to the newly created database. Navigate to the WordPress files in your root directory and locate `wp-config-sample.php`. Rename this file to `wp-config.php` and open it in a text editor. Replace the database name, user, and password with your details.
**Step 5: Run the Installation Script**
To continue with “How do I set up WordPress on a local machine (localhost),” after configuring the wp-config.php file, go to your web browser and enter `localhost/wordpress`. This should start the installation process. Follow the prompts to set up your WordPress site—input your site title, admin username, and password.
**Step 6: Selecting Your Theme and Plugins**
Once “How do I set up WordPress on a local machine (localhost)” has brought you this far, customize your site by selecting themes and plugins according to your needs. You can download these directly from your WordPress dashboard under the Appearance and Plugins sections.
**Step 7: Explore and Develop**
Now that “How do I set up WordPress on a local machine (localhost),” explore the features and settings within your WordPress dashboard. Experiment with different themes and plugins. The great part about working locally is that any changes you make won’t affect a live site.
Remember, WebsiteService4All offers detailed guides if you encounter specific challenges during “How do I set up WordPress on a local machine (localhost).” Make sure that you check out our resources or contact us for further assistance.
By understanding “How do I set up WordPress on a local machine (localhost)”, you gain valuable skills in website development that apply to real-world projects. Whether you’re developing for personal interest or professional purposes, mastering “How do I set up WordPress on a local machine (localhost)” is an essential skill.
For further help with ‘WordPress Installation and Setup’, WebsiteService4All provides extensive resources aimed at improving your developmental workflow when tackling ‘WordPress Installation and Setup’.
By repeating “How do I set up WordPress on a local machine (localhost)” multiple times, we emphasize the initial question many newcomers have when starting their journey in local website development.
Thank you for reading about “How do I set up WordPress on a local machine (localhost).” This process may seem daunting at first, but with practice, setting up WordPress locally becomes straightforward and intuitive.
